How to Upload a Screenshot From Steam to Discord

Creativerse
This item has been removed from the community because it violates Steam Customs & Content Guidelines. It is only visible to you lot. If you believe your particular has been removed past error, please contact Steam Back up.
This item is incompatible with Creativerse. Please come across the instructions page for reasons why this item might not work within Creativerse.
Current visibility: Hidden
This item will only be visible to you, admins, and anyone marked as a creator.
Current visibility: Friends-only
This detail will just be visible in searches to you lot, your friends, and admins.

How to Take & Upload Creativerse Screenshots into Steam, Discord, & Workshop Blueprints
Footstep past Step instructions on how to upload your Creativerse screenshots whether you utilize Steam's default F12 or Creativerse'south default ` (the BackQuote key above TAB and below ESC). This guide includes the most common uses for your Steam profile screenshots, posting screenshots in the forums, including your screenshots in the Workshop blueprints, and sharing your screenshots with your friends on discord.
Section 1: Using the Game Photographic camera
Creativerse has a built in screenshot capture office. The default cardinal is most probable ( ` ) backquote central (the key in a higher place TAB and beneath ESC). When y'all take a screenshot with the Creativerse camera, a "Creativerse" desktop folder is automatically created for you to access your shots.
NOTE: To accept screenshots without the inventory hotbar, gauntlet, tool tips, etc, one)Press ENTER to open your chat ii)Type /hud and press ENTER 3)Those cluttery items will disappear and you'll run into the /hud command on your screen. 4)Wait for the /hud to disappear and take your shot
How to Take a Screenshot with the Creativerse Camera
-
Press ENTER to open up the chat box, type /hud in the conversation, and so press ENTER.
This command will get rid of the inventory, tool tips, gauntlet, etc to give you a totally clean screenshot -
Look for the /hud displayed on the screen to disappear
-
Printing ` (the backquote key which is above TAB, and below ESC) to meet the Creativerse screenshot interface
-
Adjust your view
-
Take a picture by pressing F
or "Go Dorsum" by pressing ESC
-
Creativerse automatically creates a folder on your desktop that holds your screenshots. Double click on it to see and share.
How to Go Your Creativerse Camera Screenshots Into Steam
To easily get your Creativerse Screenshots into your steam contour, you lot tin upload them every bit "Artwork". (More than details/options in Section 7)
- Go to your Steam Contour
- Click on "Artwork" in the right column carte du jour
- Blazon "Creativerse" in the game search box and chose "Creativerse"
- Employ the "Cull file" button to navigate to your Creativerse Game created desktop folder
- Choose your screenshot
- Click Upload
How to check or alter your Creativerse Camera Keybind
-
Open game settings
-
Click "Controls"
-
Scroll down until you see "Photographic camera". Check which key is your default key. You lot can change the key by clicking on the electric current choice and pressing the keyboard central you want to use.
-
If you do modify the key, don't forget to click "Apply" to salve your change. Otherwise y'all can click the "X" or press ESC.
Department 2: Using the Steam Camera
The easiest way to capture and manage screenshots is past using Steam'south screenshot capture feature. Your steam business relationship default screenshot key is most likely F12. While in your game, but press F12 to take a screenshot. Nevertheless, you can change the default key and fix some notifications so that you know that Steam captured your screenshot.
How to Take a Creativerse Screenshot with Steam
-
Press ENTER to open the chat box, type /hud in the chat, then printing ENTER.
This command will go rid of the inventory, tool tips, gauntlet, etc to give you a totally clean screenshot -
Await for the /hud displayed on the screen to disappear
-
When the /hud control has disappeared, cull your shot and hit your steam screenshot key (usually default F12)
You will have a clean Creativerse screenshot. Go along beneath if you demand to check your steam screenshot capture cardinal or want to alter information technology.
How to cheque or change your default Steam Screenshot Primal & Capture Notifications
-
Click on the "Steam" menu link in the upper left corner of your steam overlay.
-
Choose "Settings"
-
Choose "In Game"
-
Expect to see which central is set as your default screenshot key
To modify the default key, click the "10", put your cursor in the selection box, and printing the key you want to use every bit the default central. You should meet your selection appear equally the Screenshot Shortcut Key -
OPTIONAL: Customizing the location where Steam stores your screenshots
By default, all your screenshots volition be saved in Steam'due south location by the number assigned to the game. You can modify your default screenshot storage location; even so, I find information technology easier to apply the instructions outlined in Section four to hands get to that location by creating a desktop shortcut. -
Ready your notifications to know that your screenshots were captured
I personally like Steam to give me a notification (a mini-sized screenshot capture) & to play a sound (a "camera-click" sound)
-
Section three: Find Your Game Photographic camera Screenshots
Creativerse automatically creates a folder on your desktop that holds your screenshots. Double click on it to see and share.

Section 4: Notice Your Steam Screenshots
Steam automatically stores your screenshots on your estimator in your Program Files. All the same, the path can be complicated, and the screenshots are saved co-ordinate to a game'southward "number". You could exist in for a lot of clicking if you don't know your game's "number". Here'southward an easy style to observe the location on your computer and create a desktop shortcut.
Finding Where Steam Stores Creativerse Screenshots on Your Estimator
-
Click "View" in the Steam bill of fare in the upper left corner of your steam overlay.
-
Click "Screenshots"
-
Notice the "Show" box
-
Find the "Selection" box (Information technology might say "Last Session" or have the name of a game you own)
-
Select "Creativerse" from the drib down carte du jour
-
Select "Show on Disk" to be sent to your screenshot location on your calculator
-
You volition encounter your Creativerse Screenshots on your computer
You tin can follow these steps each time y'all desire to notice your screenshots on your computer, or you lot can go along to create a desktop shortcut for fast access
Creating a Desktop Shortcut to Your Steam Creativerse Screenshots
AFTER having followed the instructions for finding where steam stores Creativerse screenshots on your figurer:
-
Take your computer screenshot location
-
Go back one folder level by clicking the "back" arrow
-
Highlight the screenshot folder
-
Right click on the "Screenshot" folder and choose "Create Shortcut"
-
Slide the new "Shortcut" folder onto your desktop
-
Detect the shortcut folder on your desktop
-
Correct click on the shortcut folder and choose "Rename"
-
Rename your desktop shortcut folder to something you lot like!
You only have to double click this desktop shortcut folder to have access to all the Creativerse screenshots stored on your reckoner from Steam'southward screenshot capture system.
Department v: Uploading Steam Screenshots To Your Profile
Usually after playing a steam game where steam screenshots were taken, the photo upload managing director automatically opens. Y'all so merely click on the screenshots you want in your profile and upload them. Here'due south how:
How to Open Your Steam Screenshot Manager
-
Click "View" on Steam'due south chief menu in the upper left hand corner of the overlay
-
Click "Screenshots"
You at present have your screenshot director open up and are ready to upload your screenshots!
How to Upload Steam Screenshots into your Steam Profile
-
With your screenshot manager open, find the "Selection" box (It might say "Last Session" or have the name of a game you own)
-
Select "Creativerse" from the drop downwards card
Annotation: If Creativerse was the last game you played, yous can choose "Last Session" to meet but those screenshots you lot took in your last playing session -
Select the photo(s) to upload
-
click on a photo, if you want to select one screenshot (allows individual screenshot settings)
-
printing and hold CTRL and click each photo you want (allows multiple screenshot uploading)
-
click "Select All" if you want to upload all the screenshots
-
-
Choose your single photo sharing options in the upload Manager if you are uploading ane photo at a time
-
Add together a caption (title or explanation of your screenshot)
-
Tag equally Potential Spoiler (if your screenshot spoils something in-game)
This is how your screenshot will appear to others:
-
-
Click "Delete" to permanently delete a screenshot
-
Here'south what you'll see if a single screenshot is selected:
-
Here's what y'all'll see if multiple screenshots are selected:
-
-
Click "Upload" to upload your screenshots to your Steam profile
-
Here'due south what you'll see if a single screenshot is selected:
-
Hither'south what you'll encounter if multiple screenshots are selected:
-
-
Choose your screenshot visibility options (who is immune to see your screenshots)
\
- Individual-only you can see the screenshot(south) (developers and moderators can even so meet them)
- Friends Only-just people on your friend's list can see the screenshot(s)
- Public-everyone can see your screenshot(s)
- Individual-only you can see the screenshot(south) (developers and moderators can even so meet them)
-
Cull if you want to share to Facebook (for single screenshot selections only)
-
Hit the terminal "Upload"
-
After upload, you lot tin can choose "View Online" to run across how your screenshot looks on Steam
But if y'all made an error, don't panic. Changes tin can exist made from the Screenshot department of your Steam Contour
Section half dozen: Sharing Steam Camera Screenshots (Forums, Blueprint Workshop, Discord)
You tin include your screenshot in a forum post, include it in your Workshop Blueprint, or share it with a friend. Here's how:
How to Share Creativerse Steam Screenshots in a Forum Mail
-
Go to your Steam Contour Folio
-
Click on "Screenshots"
-
Click on the screenshot you lot want to share
-
Highlight and copy the screenshot URL in the superlative left of the screenshot. Highlight is done past Holding down left click on the mouse and moving it over the URL.
-
Go write your forum post and paste the screenshot URL.
Paste can be done past i)Right click mouse, choose "paste" -OR - 2)press CTRL+5
-
Your forum post now shows a preview and is a clickable link to your screenshot
How to Share Creativerse Steam Screenshots in your Creativerse Workshop Blueprint
Later your pattern has been published to the Creativerse Workshop, you lot tin can add together screenshots from Steam or a location on your estimator.
-
Get to your Steam Profile
-
Click on Workshop Items
-
Select the Creativerse Blueprint to edit
-
Choose Add together/Edit Images and Videos
-
Click "Choose Files", find the screenshot on your computer, select it, so click "Upload"
When y'all "Choose Files", you are finding the screenshot location on your figurer. For steam screenshots, use your steam screenshot computer binder location (see Section four). For game camera screenshots, select them from the "Creativerse" desktop folder. -
Click "Save and Proceed"
-
If you'd similar to re-club the photos, shut the add image interface, re-open the interface, and concord left click on a photo preview to slide it to the position you want
-
Click "Save and Continue"
How to Share Creativerse Steam Screenshots in Discord
-
Go to your Steam Profile Page
-
Click on "Screenshots"
-
Click on the screenshot you want to share
-
Highlight and copy the screenshot URL in the top left of the screenshot. Highlight is washed by Holding down left click on the mouse and moving it over the URL.
-
Go to your discord server chat, type your message, press CTRL+5 to paste your screenshot
-
Your discord message will evidence the screenshot preview and be a clickable link (To non show the preview, enclose the screenshot URL in brackets < >)
Section 7: Sharing Game Camera Screenshots (Forums, Design Workshop, Discord)
Using the screenshot camera inside Creativerse is fun. Ane of the most common questions I go is where to find them and how to share them.
How Practice I Share My Creativerse Game-Captured Screenshots in the Steam Forums?
Y'all get your screenshot into a forum post by copying the screenshot's URL and pasteing that URL into your forum post. There are a few different ways to go a URL for your screenshot.
- Upload your screenshot onto a web-based photo holder of your selection (such as Instagram or imgur). Y'all then copy your photo's URL and paste it into your forum post. People volition not run into a preview of the photo similar you do when you employ a Steam Screenshot, but they will become a clickable link to view your photo in their web browser.
- Upload your screenshot into the "Artwork" section of your steam profile (instructions previously given in this guide). Copy the Artwork URL link given past Steam when you click to view it in Steam, and paste that URL into your forum mail service.
- Take a bunch of dummy screenshots with steam'south F12, take your Creativerse In-game screenshots that you desire and replace them in your Steam screenshot folder with the exact same proper name as the steam dummy screenshot. Steam uses a number system that is just allowed in the steam screenshot section of your profile. This method may or may not work depending on the thumbnails that are saved. I had some issues getting steam to recognize my replaced dummy screenshot. (I need to experiment with this further to decide the easiest mode as I had bug with steam wanting to recognize the thumbnails and I couldn't get those to alter). When you get information technology to piece of work, use the same method as other Steam screenshots in your contour to copy the URL and paste it into your forum postal service.
How do I Share My Creativerse Game-Captured Screenshots in my Creativerse Workshop Blueprint?
After your design has been published to the Creativerse Workshop, y'all can add screenshots taken with the Creativerse in-game photographic camera.
-
Get to your Steam Profile
-
Click on Workshop Items
-
Select the Creativerse Blueprint to edit
-
Choose Add/Edit Images and Videos
-
Click "Choose Files" and so "Upload" to add your photos
- Your Creativerse screenshots are located in a desktop folder called "Creativerse" that the game automatically made for you.
- Choose "Desktop" in the file path
- Cull "Creativerse" binder
- Select your screenshot
- Click "Upload"
-
Click "Save and Proceed"
-
If you'd like to re-order the photos, close the add together image interface, re-open up the interface, and hold left click on a photograph preview to slide information technology to the position you desire
-
Click "Save and Go along"
How Do I Share My Creativerse Game-Captured Screenshots on Discord?
-
Go to your Creativerse folder on your desktop (Creativerse created ane automatically if you've used the in-game screenshot camera)
-
Double click on the folder to open it
-
Drag the screenshot into the target Discord chat
-
Enter a annotate, if y'all desire
-
Click "Upload"
-
You've shared your screenshot with your friends!!
![]()

Yous need to sign in or create an business relationship to practise that.
Source: https://steamcommunity.com/sharedfiles/filedetails/?id=1902966226
















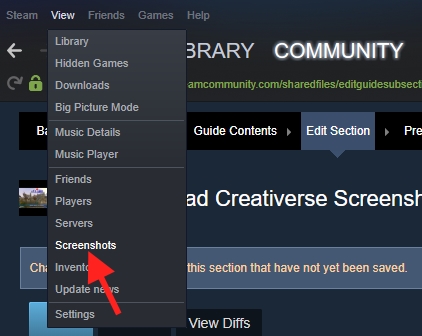












































Post a Comment for "How to Upload a Screenshot From Steam to Discord"